
Criar um logo te parece uma tarefa difícil? Não precisa ser!
Há diversos programas de arte digital disponíveis no mercado, como o Photoshop, que te permitem criar um logo cativante, profissional e que agrade a audiência – mesmo que você não tenha nenhuma experência na área de design de logos.
Neste artigo, lhe mostraremos como usar o Photoshop para desenvolver sua própria logomarca, independente da sua familiaridade com o programa. Ao final deste tutorial, você terá aprendido a criar um logo usando formas geométricas, degradês de cor e tipos de fontes.
Antes de mais nada, é importante explorar as ideias. Rabisque pensamentos e faça esboços à mão-livre do que vier à sua mente, para ter alguma referência na qual basear seu trabalho. Este será o ponto de partida, ao qual você pode sempre voltar durante o processo de design, para checar se o resultado se alinha com sua visão para o negócio.
Para este artigo, iremos usar o Photoshop básico, sem nenhum complemento pago ou baixado da internet.
O objetivo é criar um design para o negócio Snowflake Gems, que trabalha com jóias e pedras preciosas. Vamos acompanhar cada passo do design do logo, que você poderá imitar para criar o logo que envisionou para sua própria marca.
Pronto para começar?
O primeiro passo na jornada do design do seu logo é criar uma tela de pintura em branco. Recomendamos que você troque as medidas para pixels, e use uma tela de pintura com pelo menos 500 x 500 px. Pixels (abreviado para px) é uma medida universal do mundo do design.
Você pode usar telas de pintura maiores ou menores, mas este tamanho é muito bom para começar a trabalhar. Se quiser mudar o tamaho da sua tela de pinturas a qualquer momento, é só ir nos ajustes do tamanho da tela e alterar manualmente a altura e a largura.
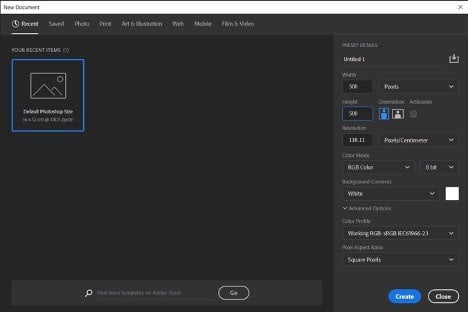
Sempre, sempre, sempre (se dissemos três vezes, deve ser importante) salve seu arquivo. Você nunca sabe quando o imprevisível acontecerá, quando derrubará café em todo seu computador (pode acontecer com todo mundo!), e você deve se certificar que seu trabalho está devidamente armazenado.
Uma das melhores coisas sobre o Photoshop é que você pode salvar seus arquivos diretamente na nuvem da Adobe. Isso significa que, mesmo que seu computador pegue fogo ou se desintegre em mil pequenos pedaços, você ainda pode acessar o seu logo de outro computador.
Clique em Arquivo, então em Salvar Como, e escolha salvar na nuvem da Adobe. Se tiver coragem, salve no disco rígido do seu computador mesmo.
Para desenhar um formato básico, selecione a ferramenta Caneta da Caixa de Ferramentas. Você pode acionar o atalho, apertando a tecla P. Certifique-se de que está na opção Forma, e não Demarcador.
Observação: recomendamos que você acione a Grade, pois facilita na hora de desenhar. No canto superior direito você deve encontrar uma lupa, que te permitirá pesquisar automatizamente, ao invés de buscar em cada menu.
Digite Grade e, quando aparecer, você verá qual o atalho correspondente, ou simplismente clique nele para acionar.
Agora que a Grade está acionada, vamos desenhar a forma de uma seta com a Caneta. Comece clicando no topo da tela de pintura, então clique mais três pontos para criar o design. Você pode desenhar qualquer formato que queira com esta ferramenta, mas se quiser primeiro se familiarizar com o Photoshop, faça conosco o design do logo experimental.
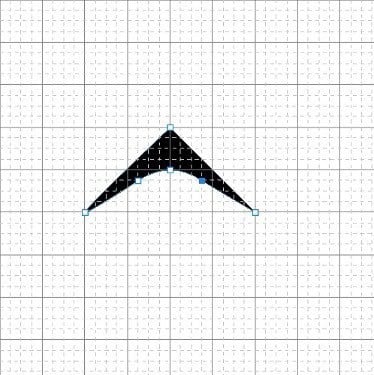
Neste momento, nosso logo não parece grande coisa, mas este é apenas o começo. Usando a nossa seta simples, vamos duplicá-la algumas vezes e criar um complexo floco de neve com um degradê de cores encantador.
Programas de design como o Photoshop usam Camadas para facilitar o trabalho, possibilitando o posicionamento versátil de elementos para alcançar efeitos lindos. A seta que criamos é uma camada, e podemos editá-la e manipulá-la conforme desejarmos.
Vamos, então, duplicá-la.
Do lado direito da tela, dentro do painel de Camadas, clique com o botão direito na camada da seta e clique em duplicar.
Parabéns! Você acabou de duplicar sua primeira camada. Agora, precisamos movê-la para que você possa ver. Aperte a tecla A, que é o atalho para a ferramenta de Seleção Direta e clique no topo da seta. Queremos movê-la um pouco para baixo.
Se errar e quiser desfazer alguma ação, aperte ao mesmo tempo as teclas CTRL e Z.
A cor é um fator muito importante do design de logos. Para fazer nossa logomarca se destacar, vamos aplicar um degradê de cor.
Degradês de cor são elementos controversos, pois lembra muitos designers da constrangedora fase do WordArt da Microsoft. Porém, se deu certo para o Instagram e o Airbnb, pode funcionar para nós!
Para criar um novo degradê no Photoshop, clique em Preencher no menu superior, selecione Novo Degradê, escolha algum dos modelos pré-existentes ou crie o seu.
Agora, para alcançar o efeito que desejamos, escolha um gradiente e, para a segunda camada, reverta a ordem das cores com o botão de reversão, no canto inferior direito do painel de Preenchimento.
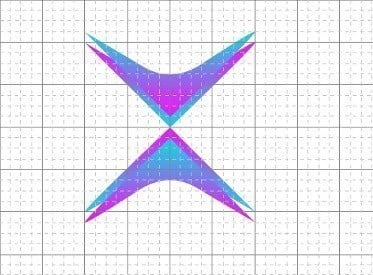
Nosso logo está começando a tomar forma, mas ainda temos muito trabalho a fazer.
Vamos agrupar nossas duas camadas, selecionando ambas e pressionando o botão de agrupar, ou acionando o atalho CTRL+G. Agrupar facilita a manutenção de diversas camadas de uma só vez.
Duplique o novo grupo e, com a ferramenta de Transformação Livre (CTRL+T), iremos girá-lo 180 graus.
Pressionar e segurar a tecla shift fará com que o símbolo de rotação apareça; então arraste o grupo para girá-lo. Quando estiver de ponta-cabeça, pode soltar a tecla. Faça isso mais duas vezes, até que tenha 4 elementos apontando uns aos outros.
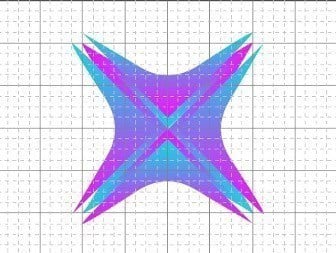
Você pode criar espaço no meio da sua forma afastando um pouco cada elemento. Então, crie um novo grupo composto dos 4 elementos existente e duplique-o. Gire o novo elemento 45 graus e teremos um floco de neve! Você pode duplicar grupos quantas vezes quiser,
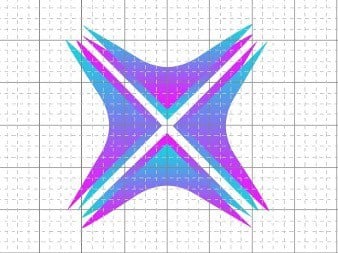
Utilizando a ferramenta de Forma, vamos adicionar um círculo.
Vá até o ícone da ferramenta de Forma, clique com o botão direito e selecione o círculo. Leve o cursor até o centro do desenho do seu logo, clique e precione ao mesmo tempo a tecla alt, e comece a desenhar um círculo.
Então, você pode mudar a cor do círculo para branco, se quiser criar um bom espaço vazio bem no meio do logo.
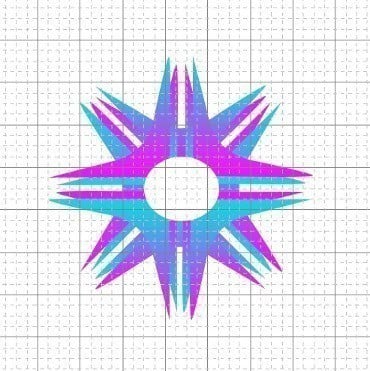
Novamente, utilizando a ferramenta de Forma, selecione desta vez o retângulo e crie uma caixa branca.
É aí que o texto do seu logo será incluído. Para alinhar automaticamente a caixa ao centro do logo, utilize a ferramenta Alinhar na barra de ferramentas ou os botões de Alinhamento na barra de opções.
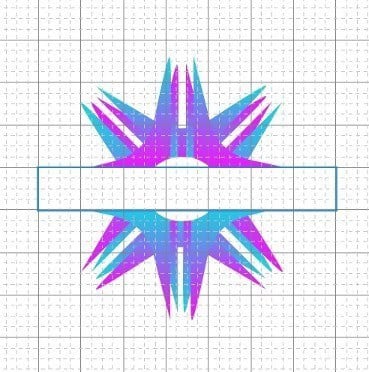
Para adicionar texto ao seu logo, clique no ícone T, que corresponde à ferramenta Caixa de Texto, ou pressione a tecla T.
Então, clique e arraste o cursor pela tela para criar a caixa de texto. Digite o que quiser (por exemplo, o nome da sua marca).

É essencial escolher uma fonte que represente sua marca. Fontes serifadas, sem serifas ou cursivas podem causar mudanças drásticas na aparência e no visual do seu logo, portanto experimente livremente até encontrar a que combina perfeitamente.
Certifique-se de que você tem a propriedade legal de sua fonte e que ela pode ser usada comercialmente, evitando problemas futuros.

Você tem espaço suficiente para fazer qualquer edição ou ajustes necessários, como mudança de cor, forma ou até mesmo duplicar novamente e adicionar mais elementos. Quando estiver satisfeito com o seu design, salve-o no formato que deseje, e volte para editá-lo sempre que quiser.
Você acabou de aprender como criar o seu logo no Photoshop! É uma ferramenta incrível para utilizar, mas é necessário tempo e esforço para aprender todos os pormenores.
Se você quer um logo incrível sem todo o trabalho duro, dê uma olhada no nosso criador de logotipos! Você pode utilizá-lo para criar um logo em menos de cinco minutos e não é necessária nenhuma habilidade prévia para chegar a um resultado de altíssimo nível.